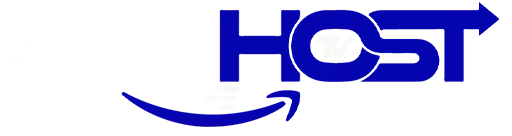Step 1: To begin, download the IPTV Smarters app from the Apple Store using this URL: https://apps.apple.com/in/app/smarters-player-lite/id1628995509. Alternatively, you can search for it on the App Store using the keywords “Smarters Player Lite“.
Step 2: After the app has downloaded, open it and select “Login With Xtream Codes API“.

Step 3: Enter the login details provided to you after subscribing to The Beast Stream service. Once entered, click on “ADD USER” to proceed to the next section.
Step 4: Wait a few seconds for the login to complete.
Step 5: Once logged in, click on the “Live TV” icon, as shown in the image.